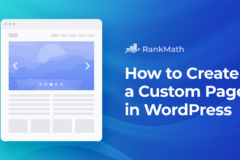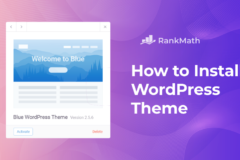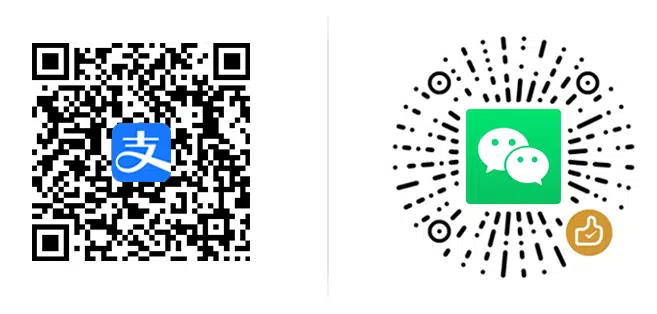您是否想知道如何在 WordPress 中添加“How to”结构化?通过在内容中添加“How to”结构化,您可以在搜索结果中直接显示图片、视频和详细的逐步说明。这可以使您的内容脱颖而出,吸引更多的点击和访问量。在本文中,我们将向您展示如何在 WordPress 中添加“How to”结构化。
文章目录
为什么在 WordPress 中添加“How to”结构化?
“How to”结构化标记是一种添加到您的 WordPress 网站的 HTML 代码类型。与出现在您的网站上不同,“How to”结构化为搜索引擎提供了关于您的教程文章的更多信息。这可以包括详细的逐步说明、读者所需的工具和材料清单,以及完成教程所需的时间。它有助于搜索引擎理解您的页面和文章,并将它们展示给正在寻找与您的内容类似的人。
更重要的是,Google 等搜索引擎可以使用“How to”结构化创建丰富的摘要和结果。例如,Google 可能会以有序列表的方式显示您的“How to”步骤。
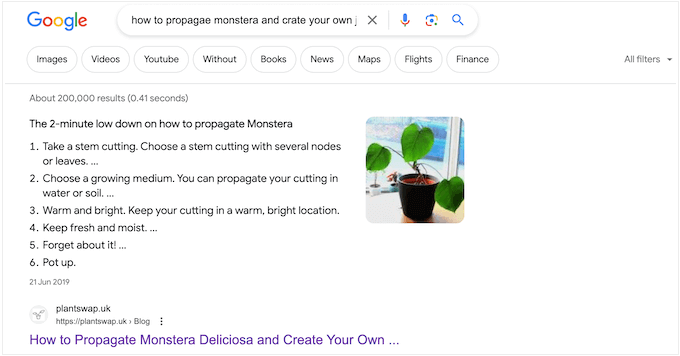
根据您的设置方式,搜索引擎甚至可能在“people also ask”的部分中显示这些信息。这些框体出现在许多搜索查询中,并提供一系列附加问题的列表,每个问题都链接到一个网站以获取更多信息。
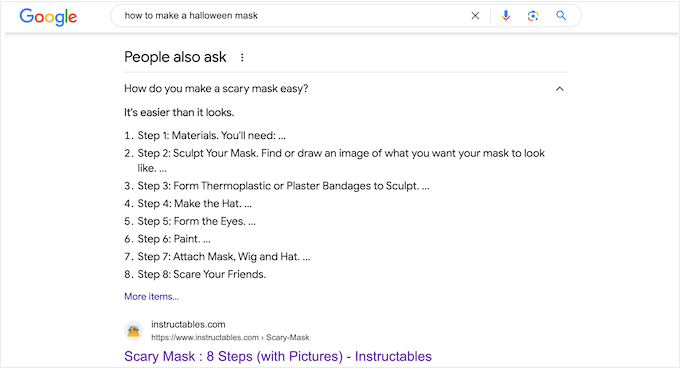
这一部分出现在搜索结果的最顶部,因此可以为您带来更多的点击并增加您的博客流量。一些内容丰富的搜索结果甚至包括有用的信息,例如所需工具的清单或读者需要花费多少钱来完成指南。这可以帮助人们快速决定您的“How to”指南是否适合他们,从而提高用户体验。
需要注意的是,在 WordPress 中添加“How to”结构化并不保证您的内容会显示为丰富结果。但是,它会提高您的机会,特别是如果您的网站已经进行了 SEO 优化。
Google 的“How to”结构化指南
在将“How to”结构化添加到您的页面和文章之前,先了解 Google 的内容指南是非常重要的。
首先,您不能将“How to”结构化用于广告目的,也不能包含任何淫秽、暴露或暴力的内容。您还不应该将“How to”结构化添加到宣传危险或非法活动的内容中。您的每个页面只能使用一次“How to”结构化,您的结构化标记中的所有内容也必须在该页面上可见。这意味着您不能输入凭空的说明内容或者在实际“How to”指南添加页面中未出现的图像。
最后,您不能将“How to”结构化用于食谱。对于这种类型的内容,使用对 SEO 友好的食谱结构化将获得更好的结果。
如何在 WordPress 中添加“How to”结构化
在 WordPress 中添加“How to”结构化的最简单方法是使用 All in One SEO(AIOSEO)插件。这是 WordPress 上最好的 SEO 插件之一,已有 300 多万个网站在使用。AIOSEO 允许您向页面、文章、自定义文章类型、分类、标签、自定义分类法等添加越来越多的结构化数据类型。这有助于搜索引擎理解您的内容,并增加获得精选摘要的机会。
首先,您需要做的是安装并激活 AIOSEO。
注意:AIOSEO 有一个免费版本,无论您的预算如何,都可以优化您的网站。但是,要在 WordPress 中添加“How to”结构化,您需要购买并使用高级版本。
激活插件后,插件将运行设置向导,只需按照界面上的提示说明一步一步进行操作即可。
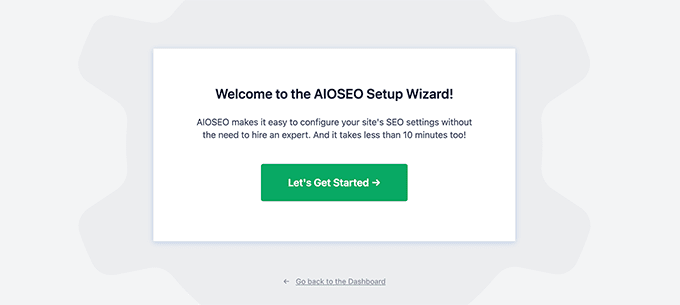
完成设置向导后,AIOSEO 将会倒转到 WordPress 仪表盘。现在,All in One SEO 插件已安装并激活,只需打开页面、文章、自定义文章类型或任何其他内容,您可以在其中添加“How to”结构化。
在页面、文章、自定义文章的编辑界面,向下滚动到 WordPress 编辑器的底部,您将看到一个新的“AIOSEO 设置”部分。
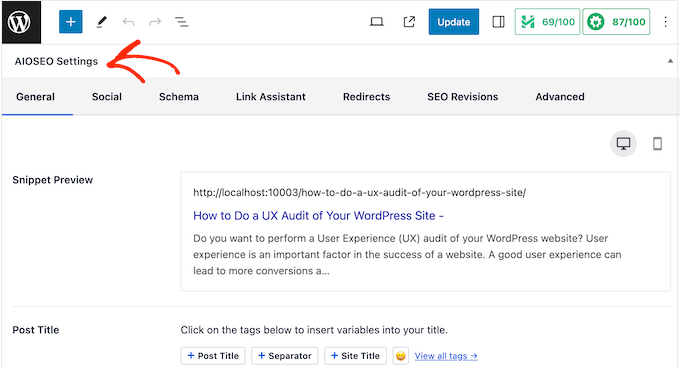
点击“结构化”选项卡。在这里,您将看到结构化设置默认已启用。
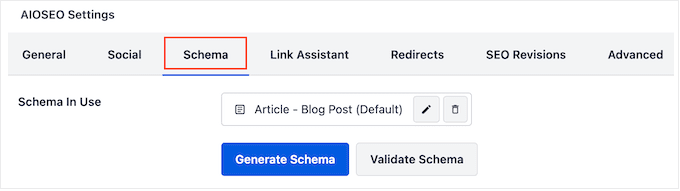
要添加“How to”结构化,只需点击“生成结构化”按钮。插件将打开 AIOSEO 的结构化目录,您可以在其中选择各种不同的结构化类型。例如,您可以在 WordPress 中添加 FAQ 结构化、GTIN、ISBN 和 MPN 结构化等类型的数据。
我们只需找到“How to”选项,然后点击其“添加结构化”按钮。
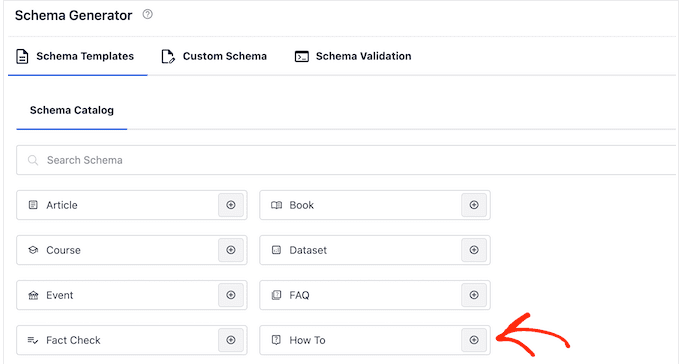
插件将会打开一个窗口,您可以在其中输入要在结构化中使用的所有信息。
默认情况下,AIOSEO 会将“文章标题”智能标记并添加到“标题”字段中。AIOSEO 会自动替换所有智能标记以使用真实值,因此您可以创建唯一的标记,而无需手动输入要使用的所有信息。
如果要使用不同的标题,只需删除“文章标题”智能标记。然后,您可以输入您想要使用的信息。
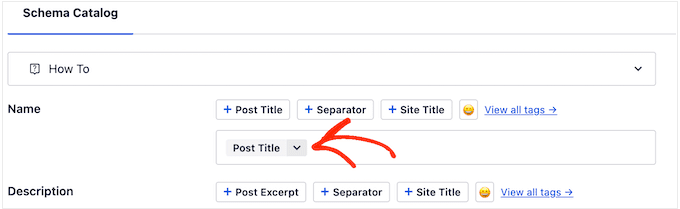
接下来,您需要添加一个 SEO 描述。Google 等搜索引擎通常会在文章标题下方和步骤列表上方显示网页的描述信息,因此这是向潜在读者介绍指南的好方法。
您可以将此信息键入“描述”框中,也可以单击要使用的任何智能标签。要查看所有智能标签的完整列表,请单击“查看所有标签”链接。
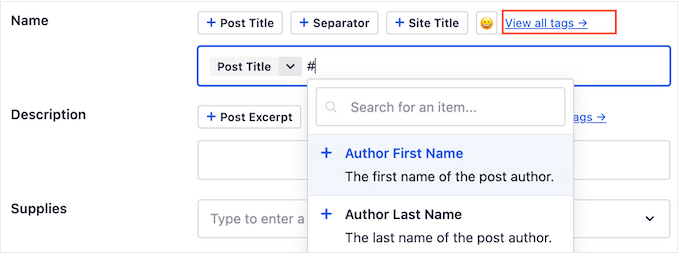
如果读者需要任何专业设备或资源来完成指南,那么您应该将它们键入“Supplies(需求)”字段中。
在每个项目之后,按键盘上的“回车键”以将其添加到结构化中。
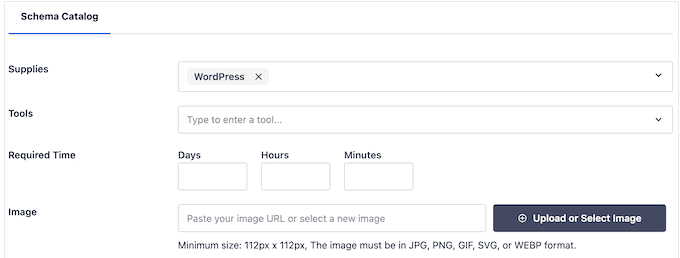
同样,如果读者需要任何专业工具,只需将其键入“Tools(工具)”部分即可。
完成后,您可以指定读者完成“How to”指南需要多长时间。只需在“天”、“小时”和“分钟”标记的字段中键入正确的数字。
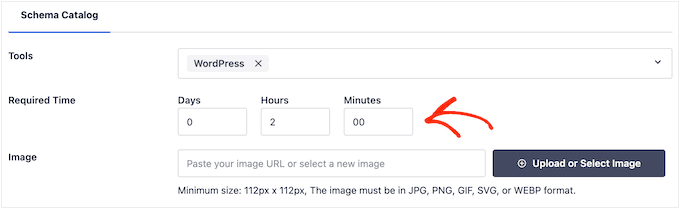
有时,您可能希望显示最终结果。例如,如果您正在写有关如何创建电子邮件通讯的内容,那么您可以显示一个专业设计的通讯。如果读者喜欢所看到的内容,那么他们更有可能访问您的网站。
与其他图片必须是唯一不同,您可以在“How to”结构化的最后一个“Image(图片)”选项中重复使用图片。但是,与往常一样,图片必须在页面或文章的某个地方可以看到。
只需单击“上传或选择图片”按钮,然后从 WordPress 媒体库中选择图片。
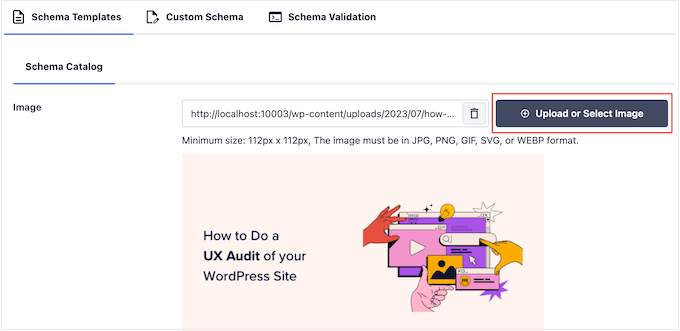
有时,读者需要花钱完成“How to”指南。例如,如果您正在撰写有关如何开始 WordPress 博客的文章,那么读者需要购买 WordPress 主机服务。
在这种情况下,只需将总费用输入“Price(价格)”字段并选择相应的货币即可。
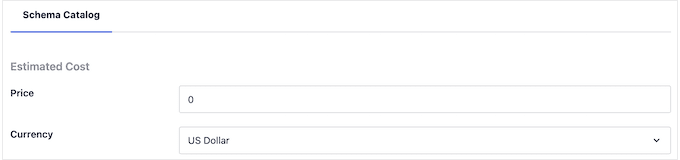
这些完成后,您就需要将每个步骤逐条添加到“How to”结构化中。
根据 Google 的指南,每个步骤只能包括读者完成该步骤所需的信息。考虑到这一点,您不应包括任何非步骤数据,如引言部分或相关文章列表等。
我们先从第一步开始,为该步骤输入相应的标题,并在“描述”部分输入流程说明。
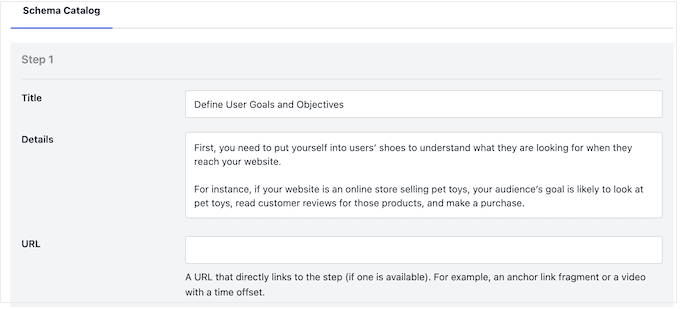
您是否在 WordPress 中添加了锚链接?例如,您可以通过创建一个目录,其中每个步骤都是锚链接,来帮助读者在页面上找到自己的位置。
如果是这种情况,您可以将这些步骤的锚链接添加到“URL”字段中。
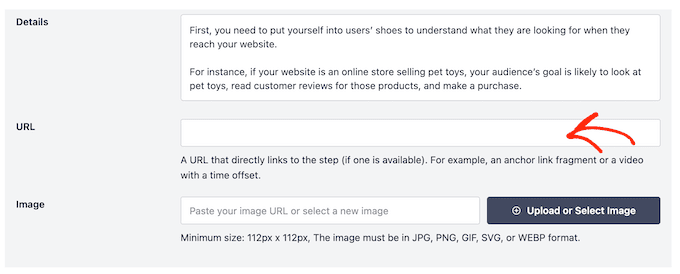
您还可以添加代表此步骤的图片。此图片必须是唯一的,并且在页面或文章中可见。
根据 Google 的指南,您永远不应使用与步骤内容无关的图片,也不应在多个步骤中使用相同的图片。
当第一个步骤设置好后,只需点击“添加另一个步骤”按钮。
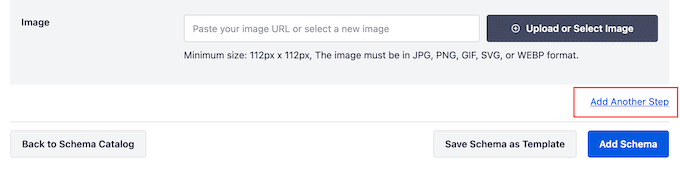
此时插件创建一个新步骤,您可以在其中继续添加新步骤的标题和描述,以及可选的锚链接和图片。我们只需重复此过程,将所有步骤都添加到您的“How to”结构化数据中。
当您对结构化数据的设置感到满意时,可以点击“添加结构化”按钮。
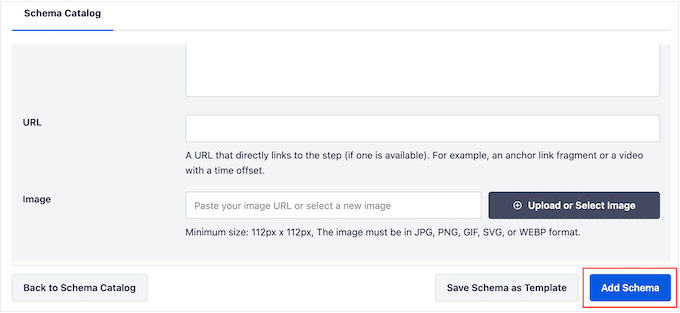
您现在就可以发布或更新这个文章或页面,此时您的 WordPress 网站上就启用了结构化数据。
如果要测试您的“How to”模式标记是否正常工作,请下滑到关于如何测试 WordPress “How to”结构化数据的部分。
可选:创建可重用的“How to”结构化模板
如果您需要经常发布大量“How to”指南,那么您可能需要创建一个自己的结构化模板。然后,您就可以在编辑的时候,通过点击按钮将此模板应用于任何页面、文章、自定义分类法、自定义文章类型或其他内容。
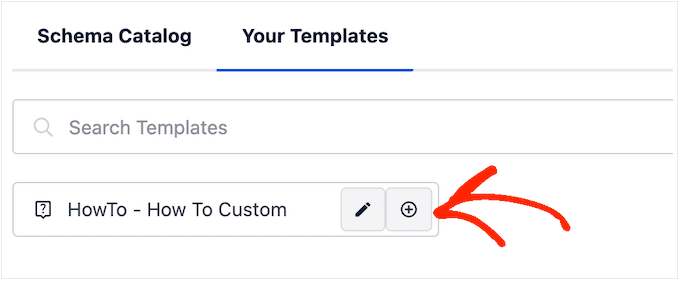
结构化模板在使用智能标签时效果最佳。例如,标签可以自动添加文章的标题、摘要、作者、发布日期和其他内容。通过这种方式,您只需创建一个专用的结构化模板,而无需手动输入所有信息。
有时,您甚至可能在所有文章上使用相同的工具、定价、货币或其他信息。
例如,如果您经营一个摄影博客,那么您可能始终建议读者使用您喜欢的相机型号或镜头。通过将此信息录入结构化模板的“工具”字段,AIOSEO 将自动将此结构化模板应用于您的内容,从而为您节省更多时间。
更重要的是,您可以在每次使用结构化模板时覆盖这些默认设置,因此您还可以为个别页面定制结构化模板。
想要创建可重复调用的结构化模板,您只需打开任何页面或文章的编辑界面,然后点击“生成结构化”按钮。
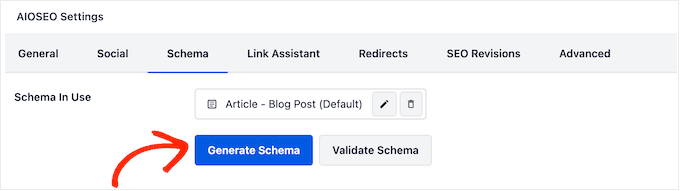
在弹出窗口中,点击“How to”旁边的按钮。您将跳转到一个新界面,您可以在其中构建模板。默认情况下,AIOSEO 将使用文章的标题作为名称。
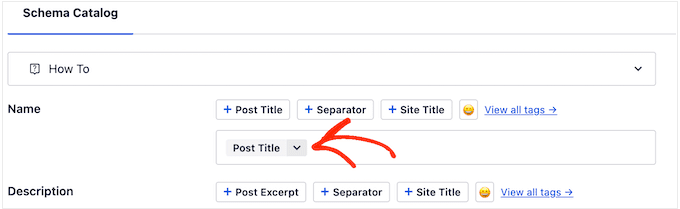
要更改此设置,只需删除“文章标题”标签,然后点击“查看所有标签”。您将可以从下拉菜单中选择任何可以使用的标签。
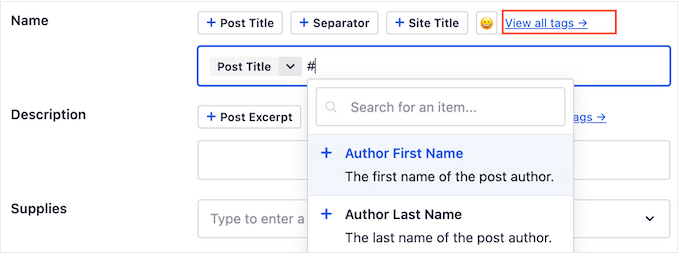
您还可以使用纯文本和标签的组合形式,或者多个标签组合的形式。
例如,您可以使用“文章标题”和“文章日期”。然后,AIOSEO 将在每次使用此模板时替换这些标签以调用其真实值。
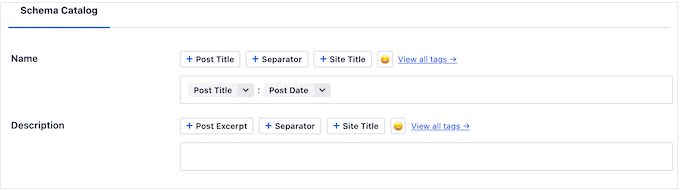
完成标题的设置后,您就可以添加描述内容了。通常情况下,使用“摘要”标记是很有意义的,AIOSEO 默认将使用 WordPress 文章的摘要。您当然也可以使用任何您想要的智能标签内容,甚至在“描述”字段中输入纯文本内容。
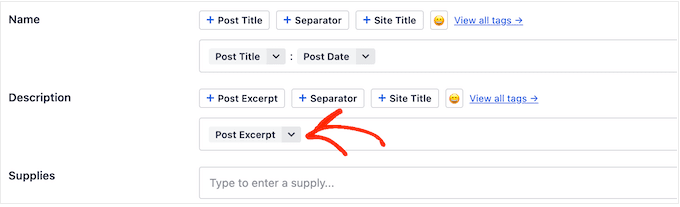
填完后,您可能还希望在其他字段中添加一些纯文本。例如:您可能会在所有“How to”指南中使用一些工具和材料。
以 WPJZB 为例,大多数“How to”指南都需要用到网站域名和 Web 主机服务器,因此将网站域名或 阿里云、腾讯云等 WordPress 主机服务器添加到“工具”字段可能是有必要的。
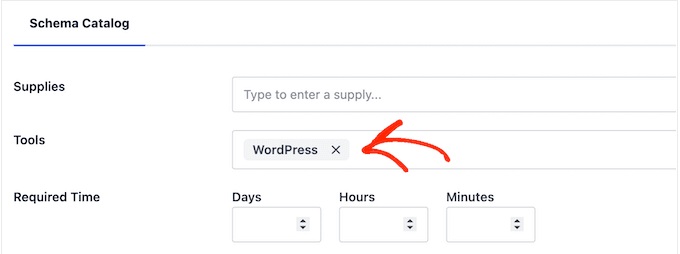
请记住,您可以在每次使用结构化模板时来覆盖这些设置的默认值。在输入要使用的任何额外信息后,现在是时候保存这个结构化模板了。只需点击“将结构化保存为模板”按钮。
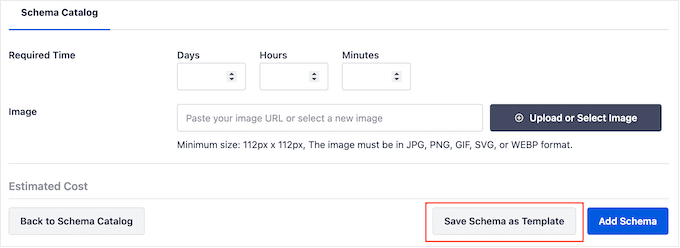
您现在可以为结构化模板输入一个标题。这个标题的名称,您可以使用文本内容,只要这些文本内容助于您在 WordPress 仪表板中识别出这个结构化模板。输入完成后,点击“保存模板”按钮。
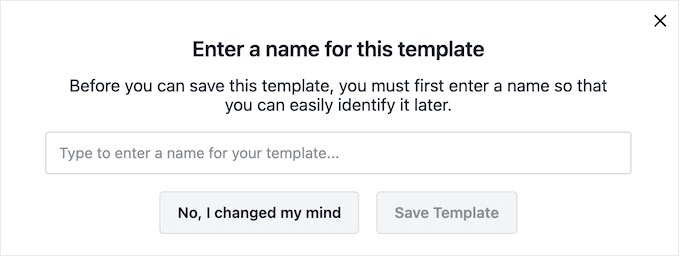
如果你想要将结构化模板应用于您的内容时,只需点击“生成模板”按钮打开模式目录。然后,点击“您的模板”选项卡。
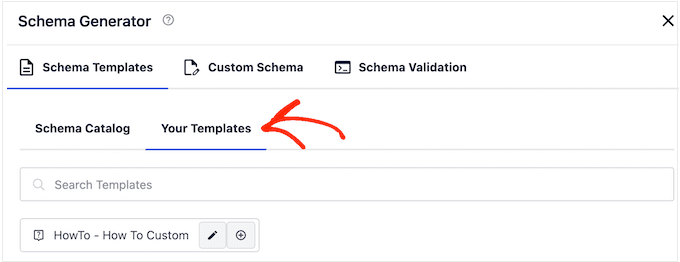
您将能够看到您之前创建的所有模板。如果要应用模板而不需要进行任何更改,只需点击其旁边的“+”按钮。
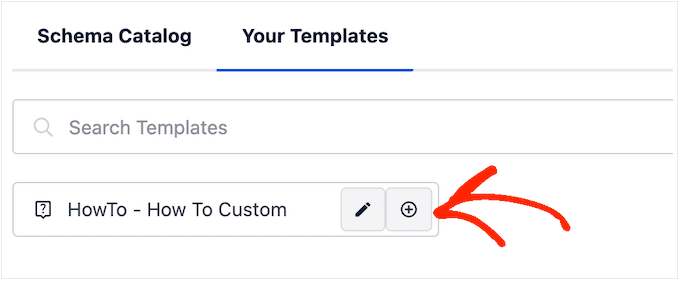
但是,我们建议您针对不同文章自定义模板内容,因为自定义的模板内容,通常会创建更具 SEO 友好性的模式。这可以改善您的 WordPress SEO,并帮助您在搜索引擎结果中获得有价值的丰富摘要。
要执行此操作,只需点击“铅笔”图标。
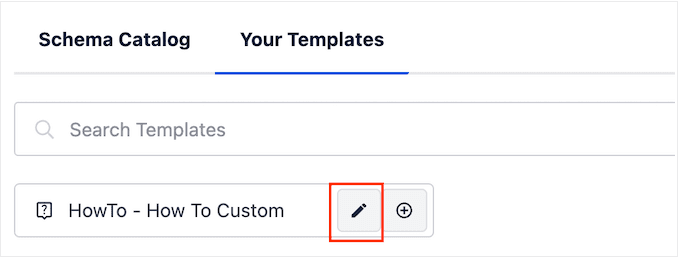
您现在可以进行修改或输入要在此“How to”指南页面内容中特定使用的一些额外信息。修改完成后,点击“添加结构化”。
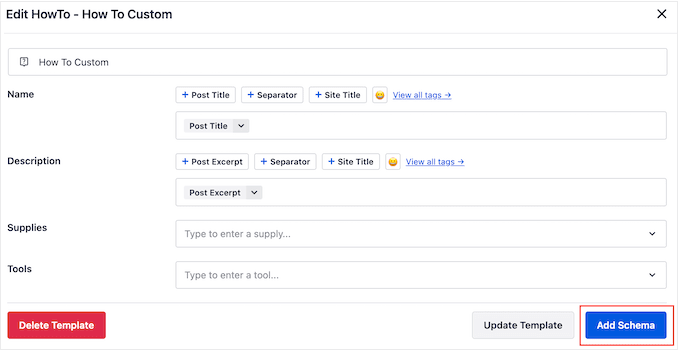
只需重复这些步骤,即可在您的 WordPress 在线商店、网站或博客上的任何地方使用相同的结构化数据模板。
如何在 WordPress 中测试您的“How to”结构化数据
由于“How to”结构化数据不会直接显示在您的网站上,因此您需要使用 Google 的免费工具进行测试。要检查结构化数据是否格式化正确,请转到 Google 的富媒体搜索结果测试页面。访问该页面,只需键入您已添加过“How to”结构化数据的页面 URL 地址,然后点击“测试 URL”。
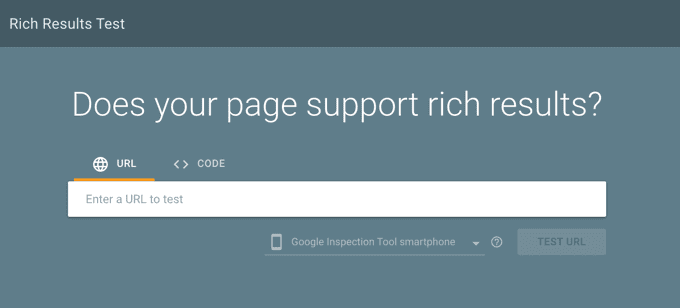
Google 现在将分析您的页面以查找各种结构化数据标签。请记住,如果页面中使用了其他类型的结构化数据,例如本地业务结构化数据和 FAQ 结构化数据,那么您有可能会看到多个数据结果。
测试完成后,点击标有“How to”的部分。
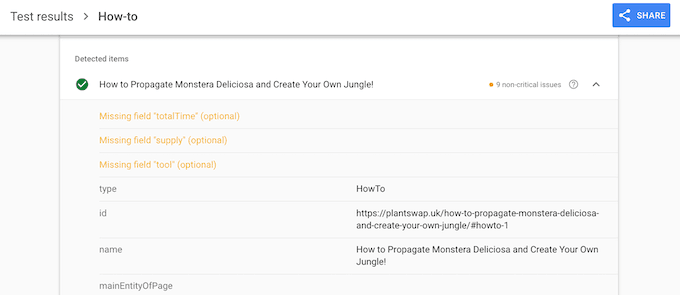
您现在就会看到您之前添加到此页面或文章的所有“How to”结构化数据信息。如果这些数据是正确的,那么说明您的“How to”结构化数据运行正常。
如果信息不正确或格式不正确,那么您就需要在 WordPress 后台找到该页面或者文章,使用编辑器打开,然后找到 AIOSEO 设置并选择“结构化”选项卡。
在这里,找到您之前添加的“How to”结构化数据,然后点击右侧的铅笔图标。
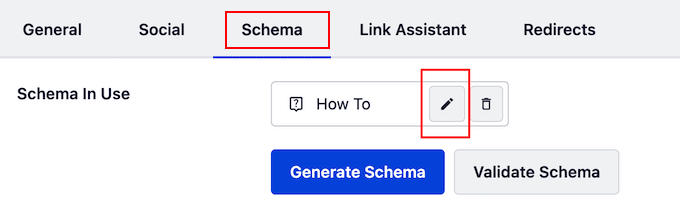
您需要按照本文前面描述过程,对出错的内容进行修改编辑。当您对所做的修改满意后,只需点击“更新结构化”按钮。
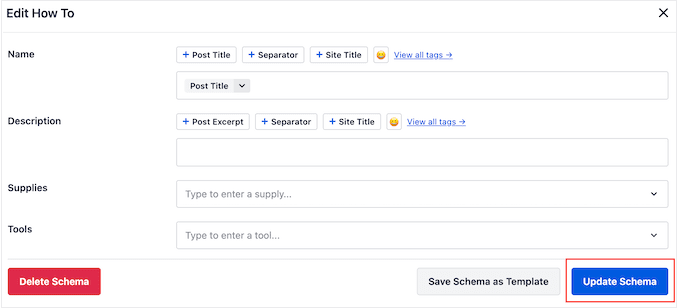
您现在可以再使用 Google 的富媒体搜索结果测试页面重新测试这个 URL 地址。
如果仍然看到错误的信息,您可以尝试清除您的 WordPress 缓存,因为缓存插件可能会向 Google 显示之前缓存过的旧内容。
我们希望通过本文能帮助您学会:如何在 WordPress 网站中添加“How to”结构化数据。不知道您在阅读完本文后,是否有所收获呢?如果您有什么别的思路和想法,也欢迎在评论区留言告诉我们,我们期待能够与您互动来提升彼此。